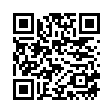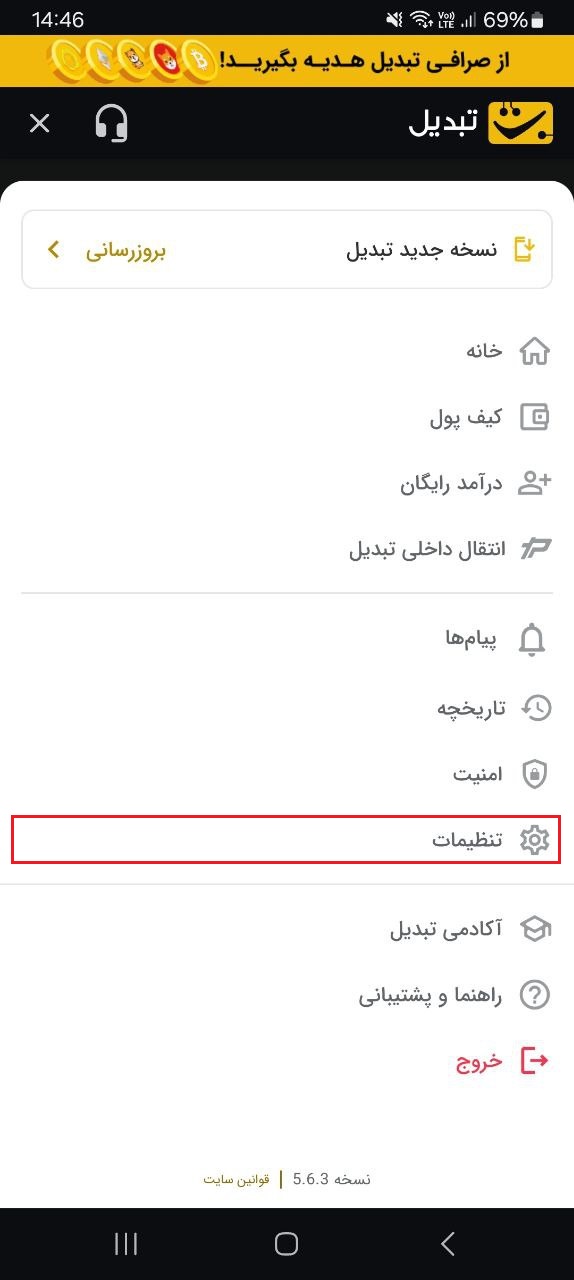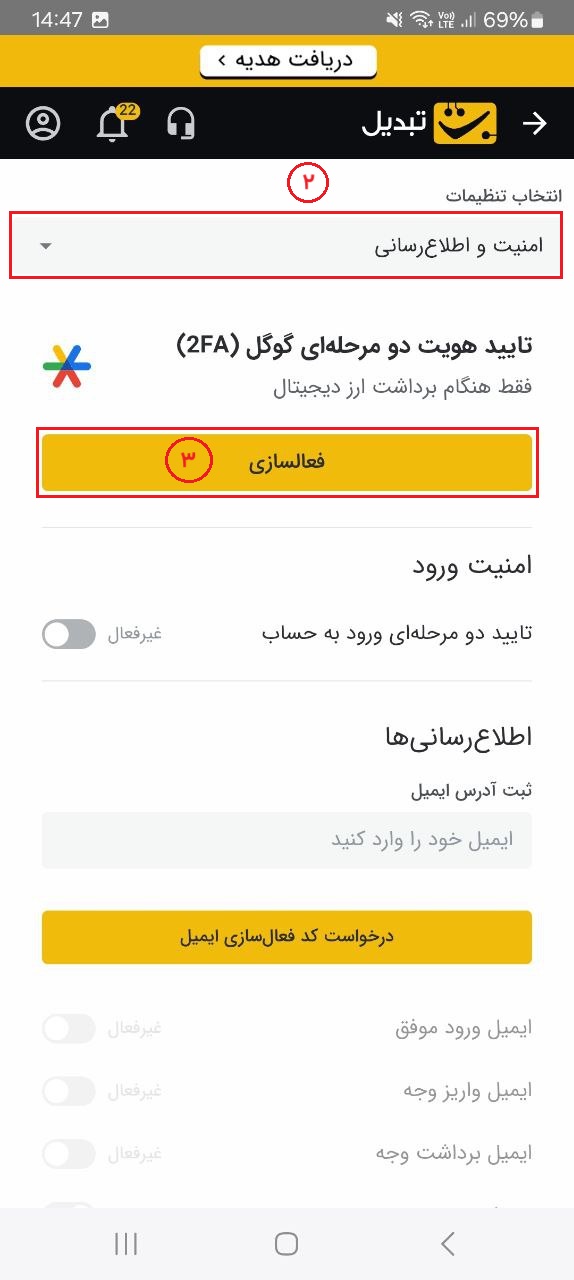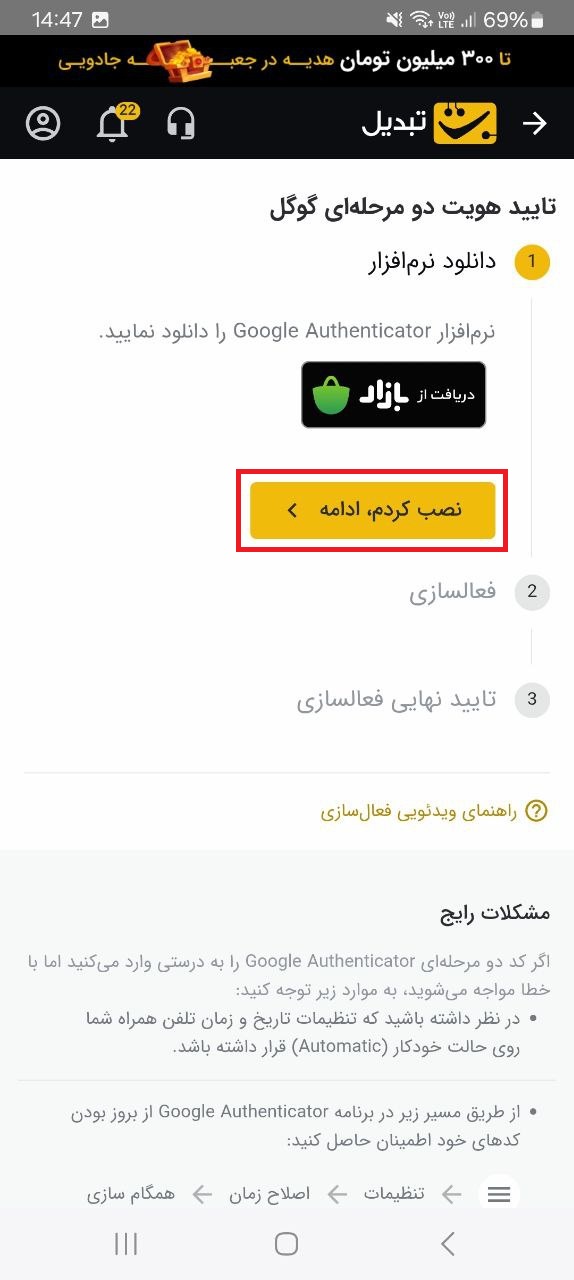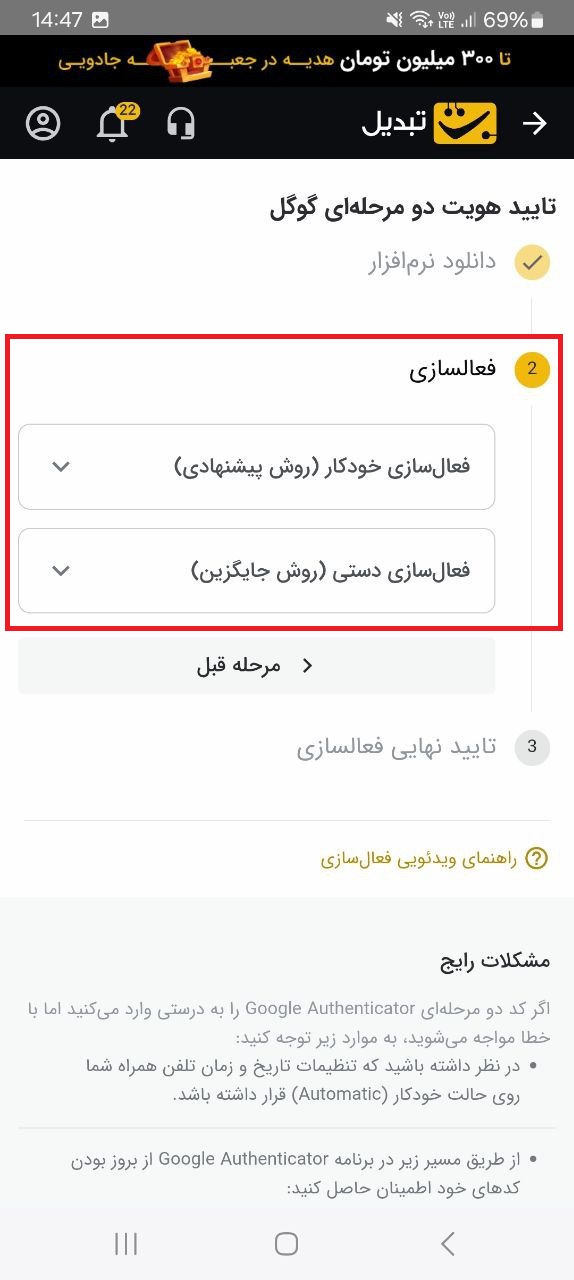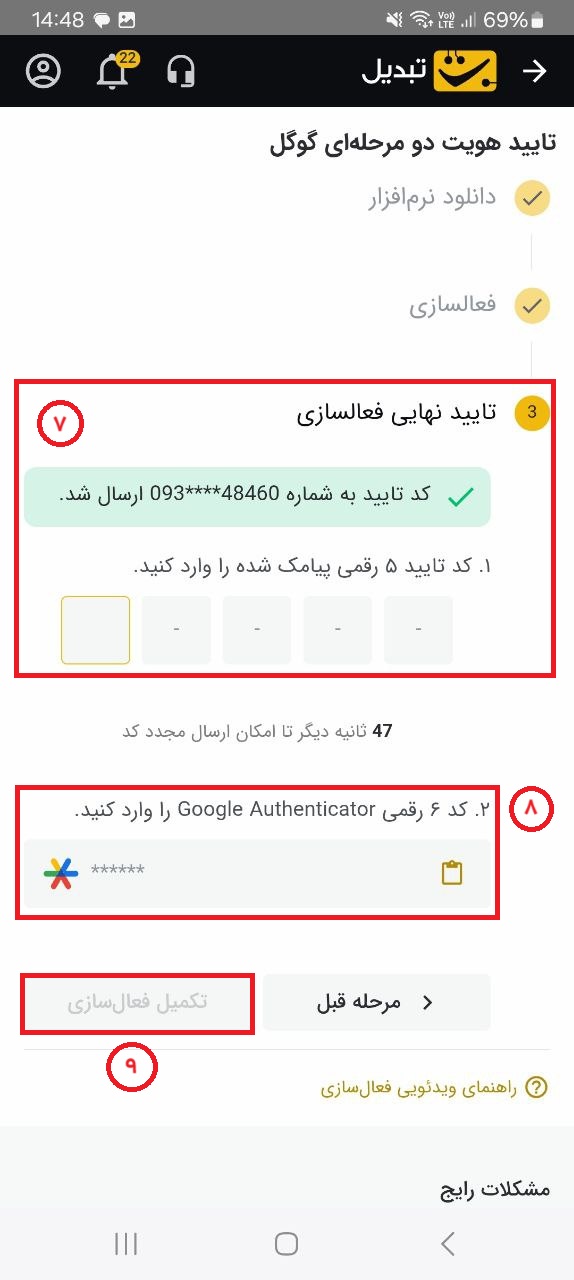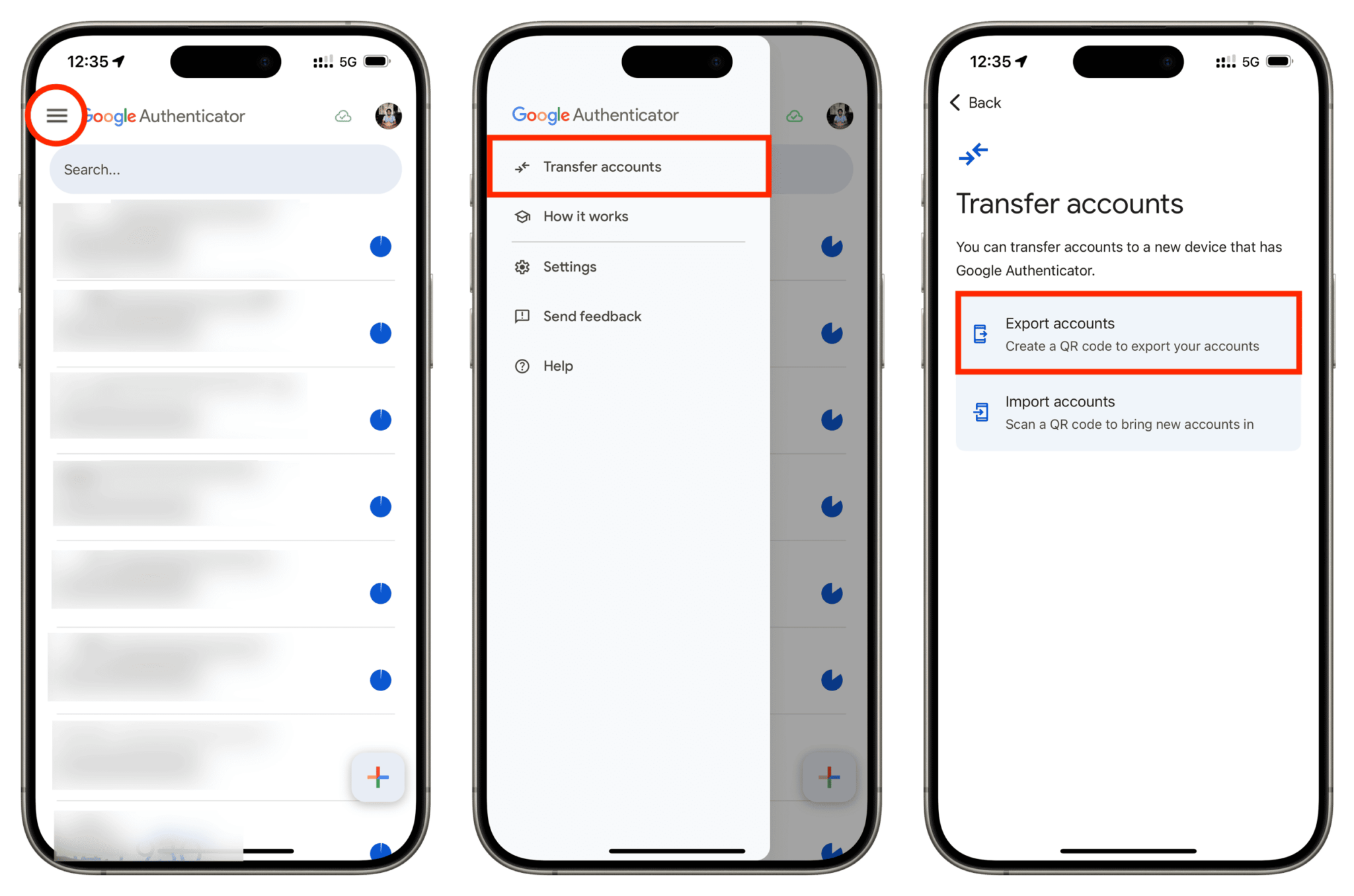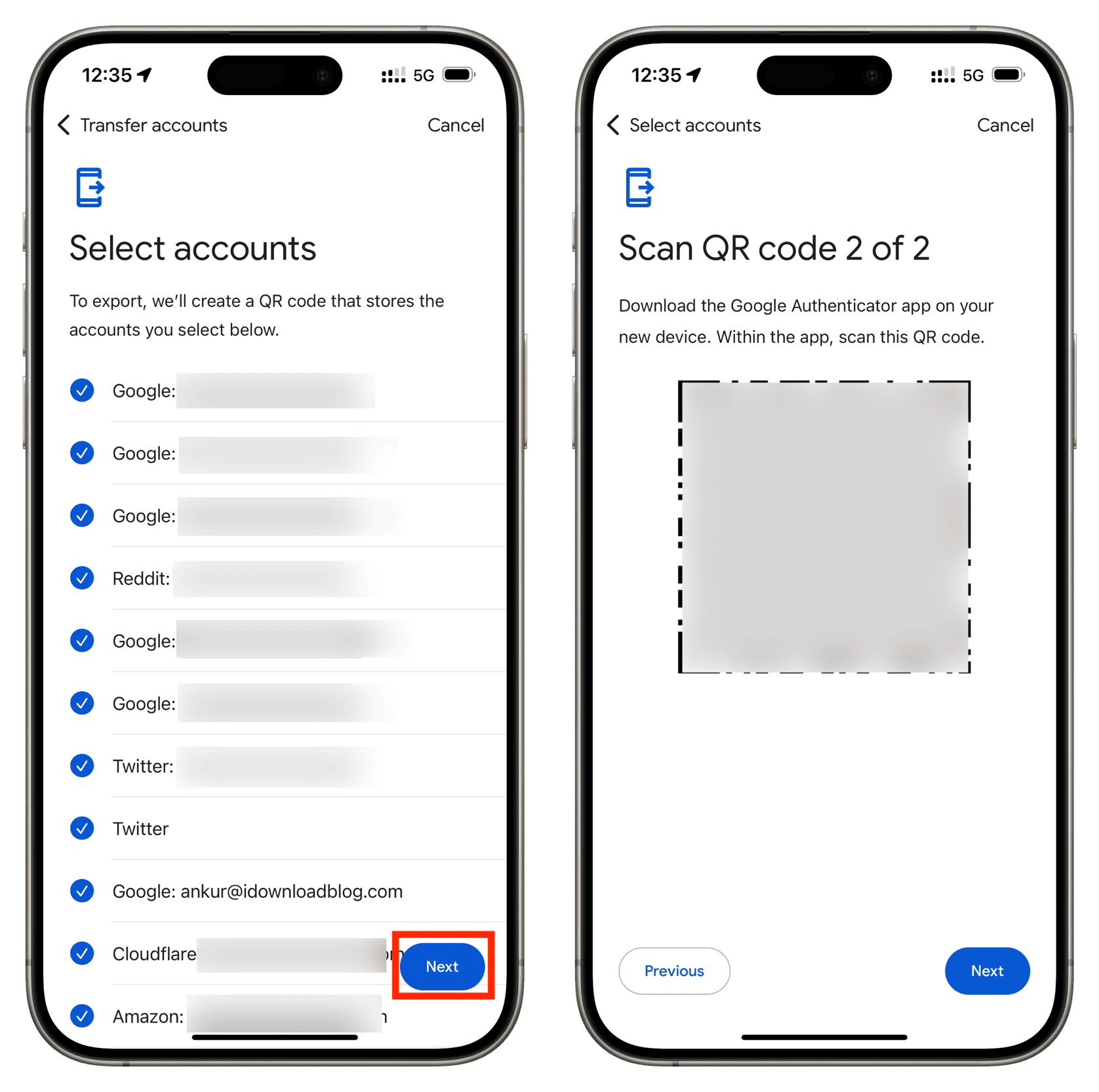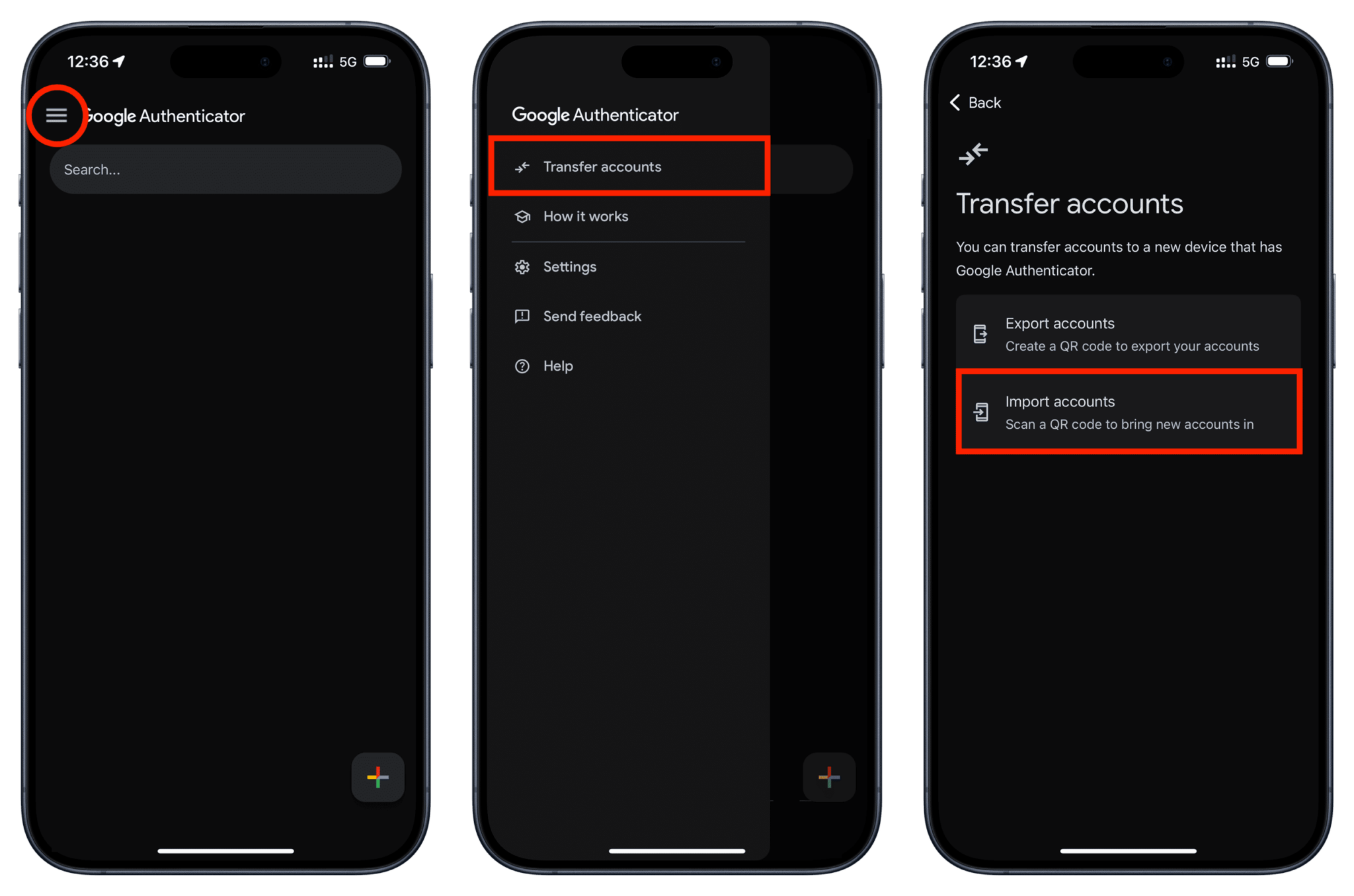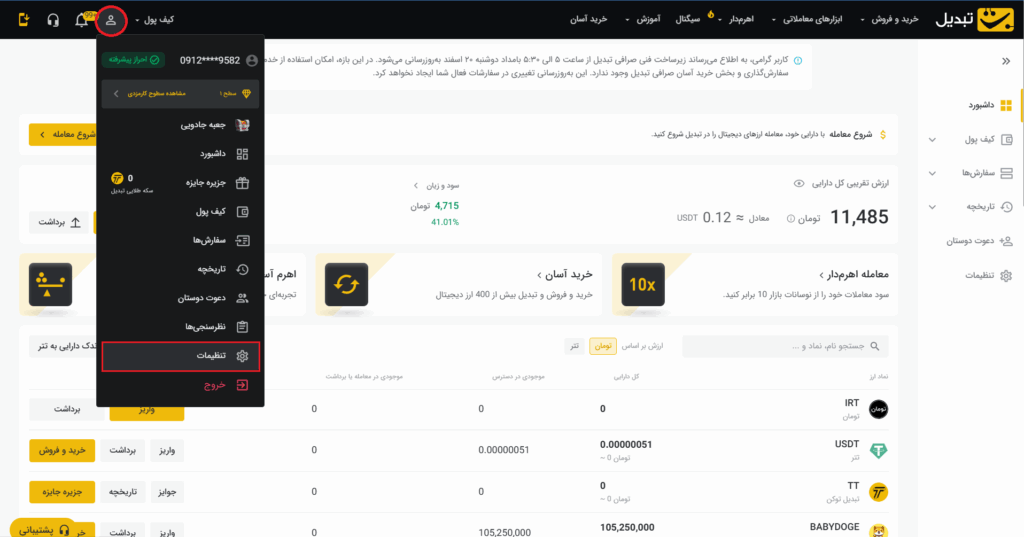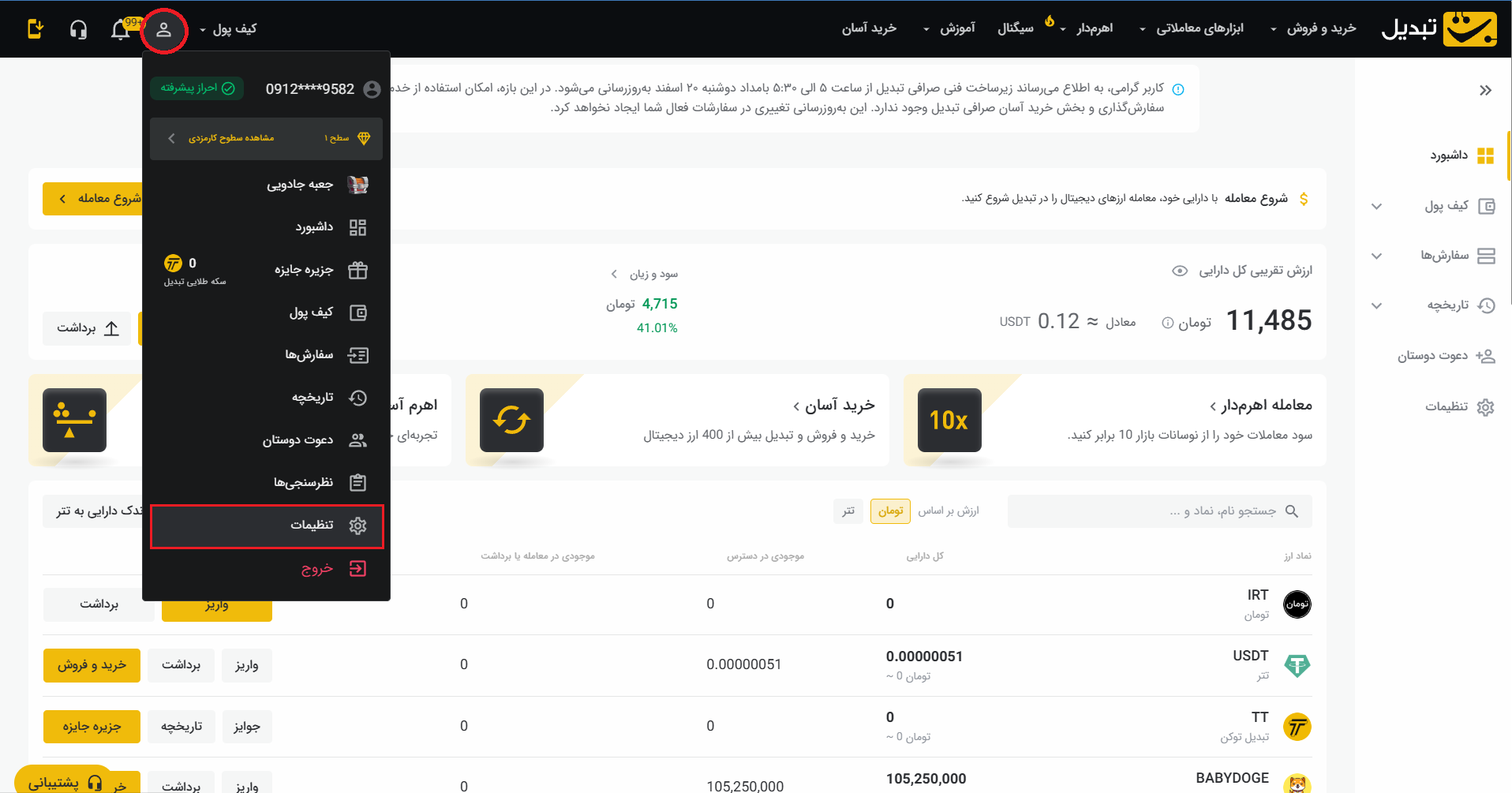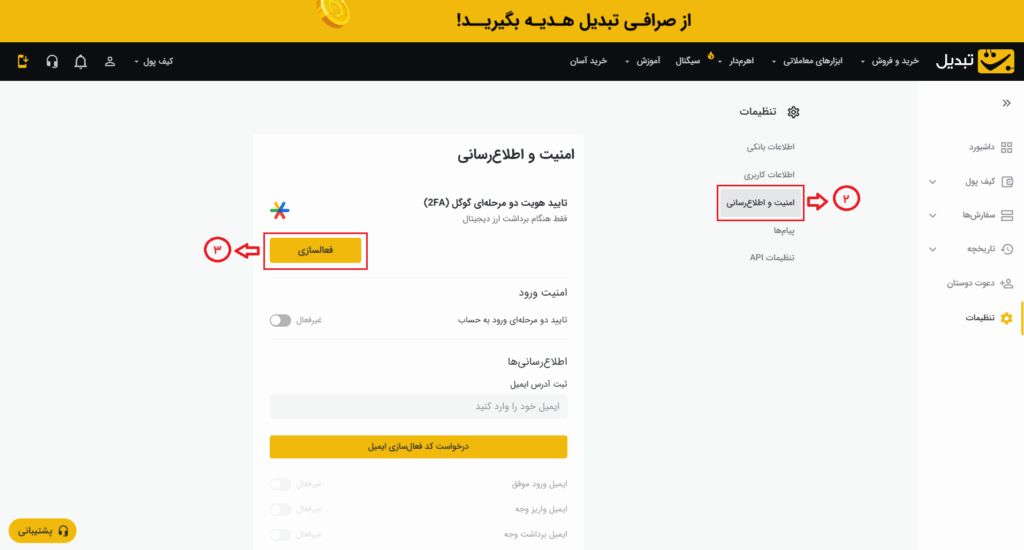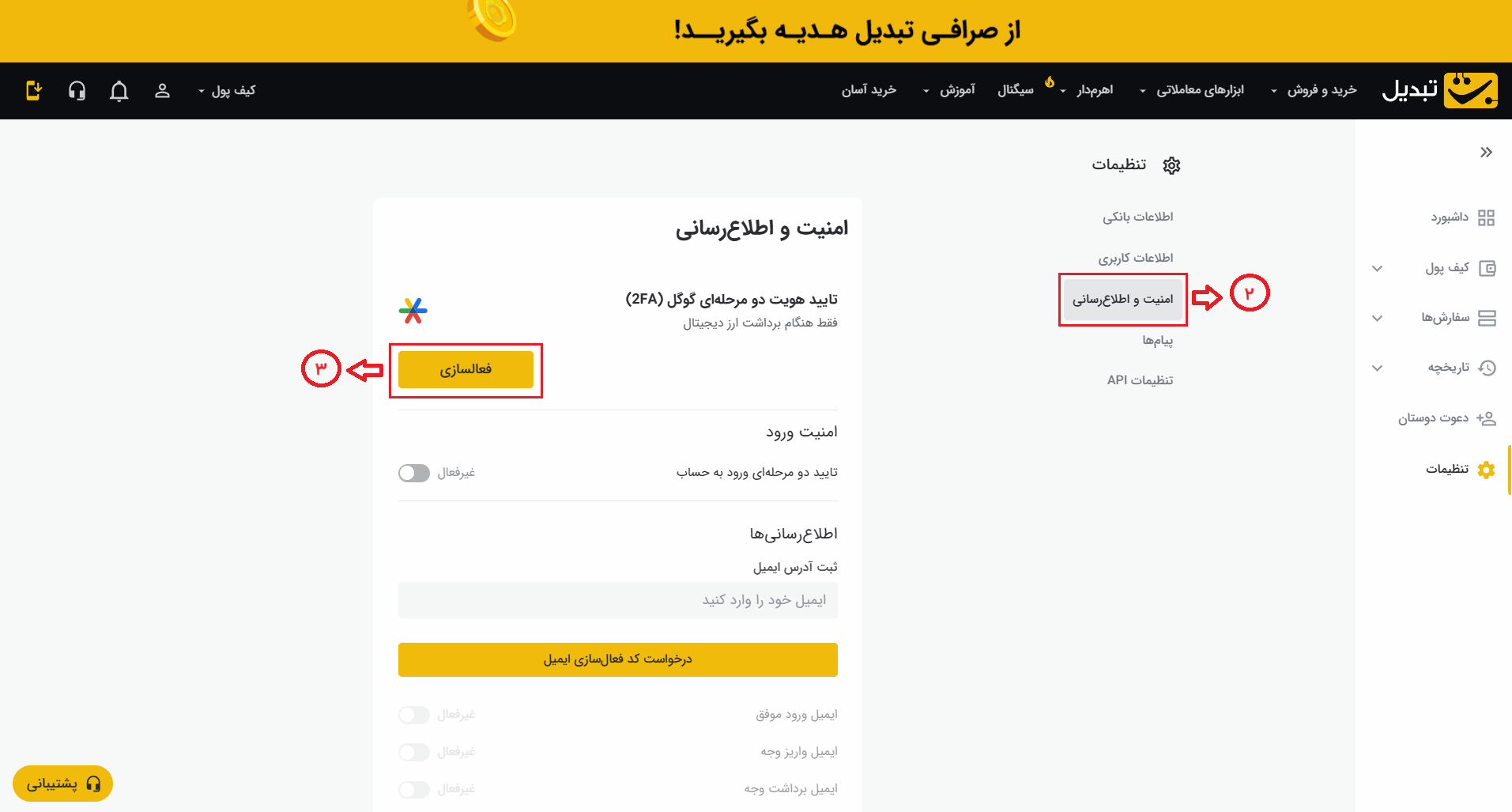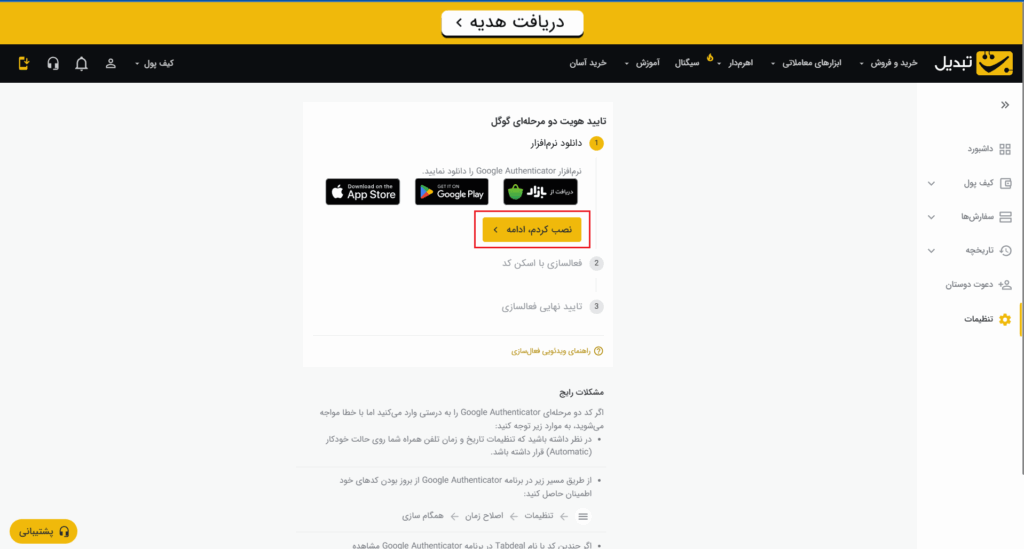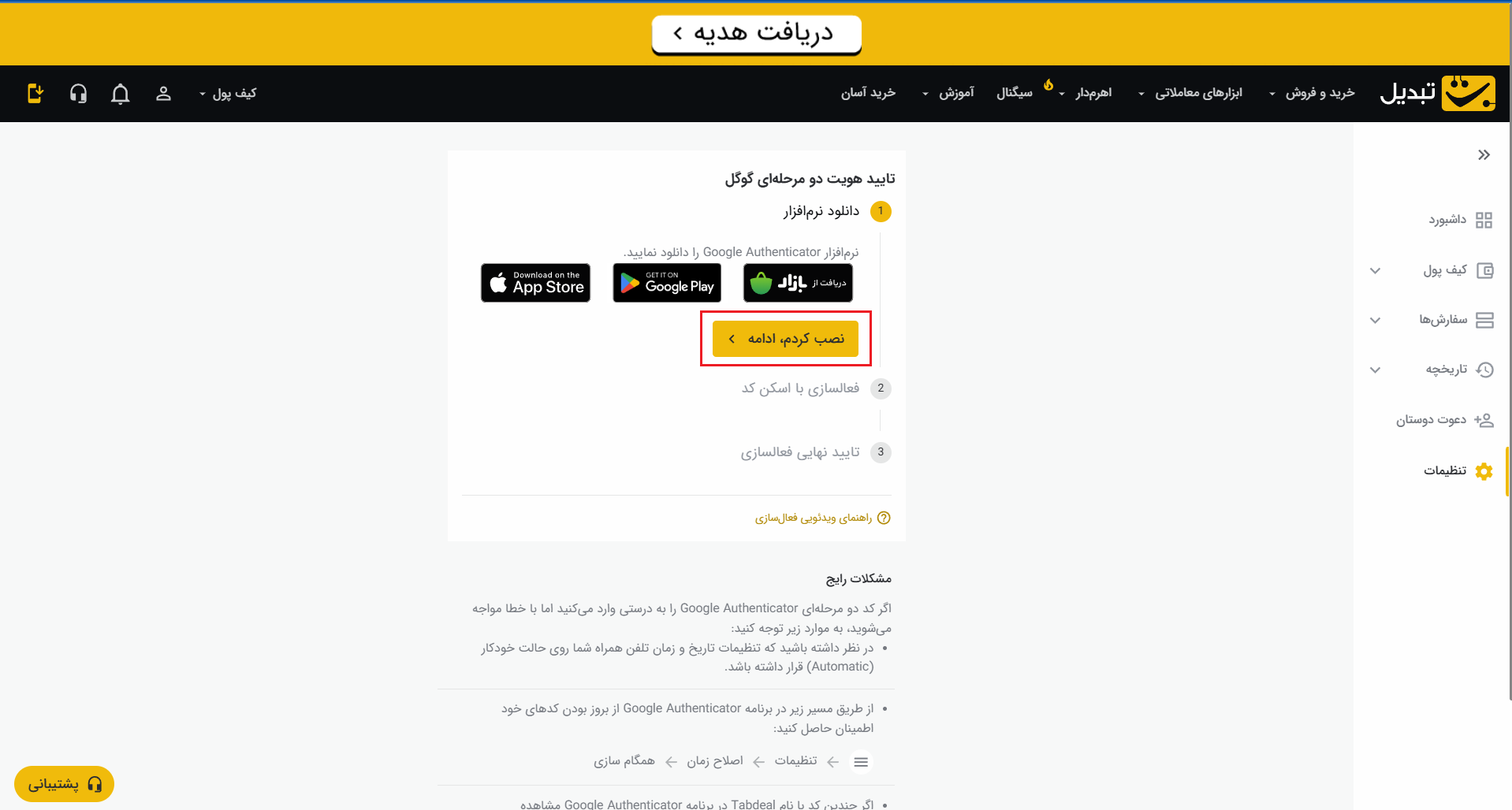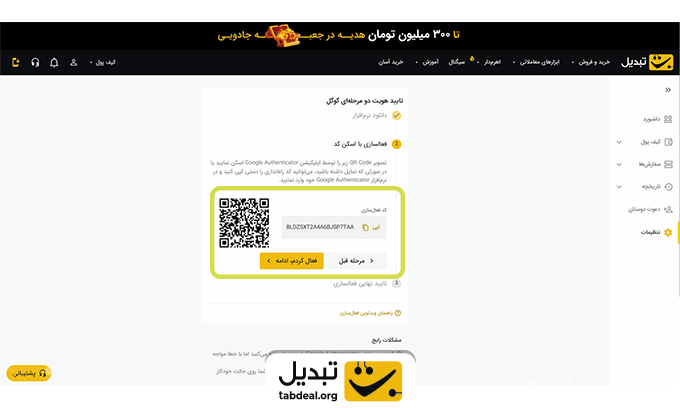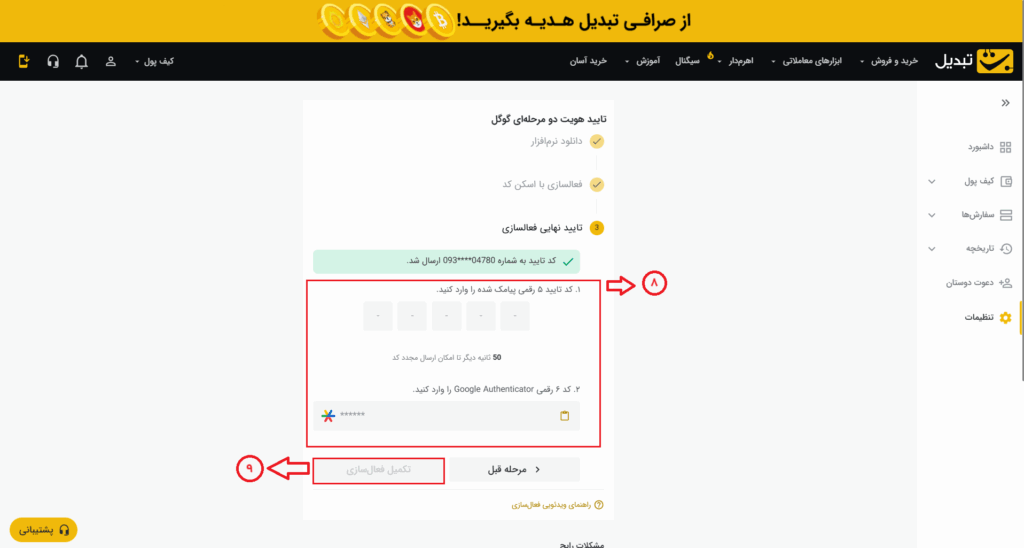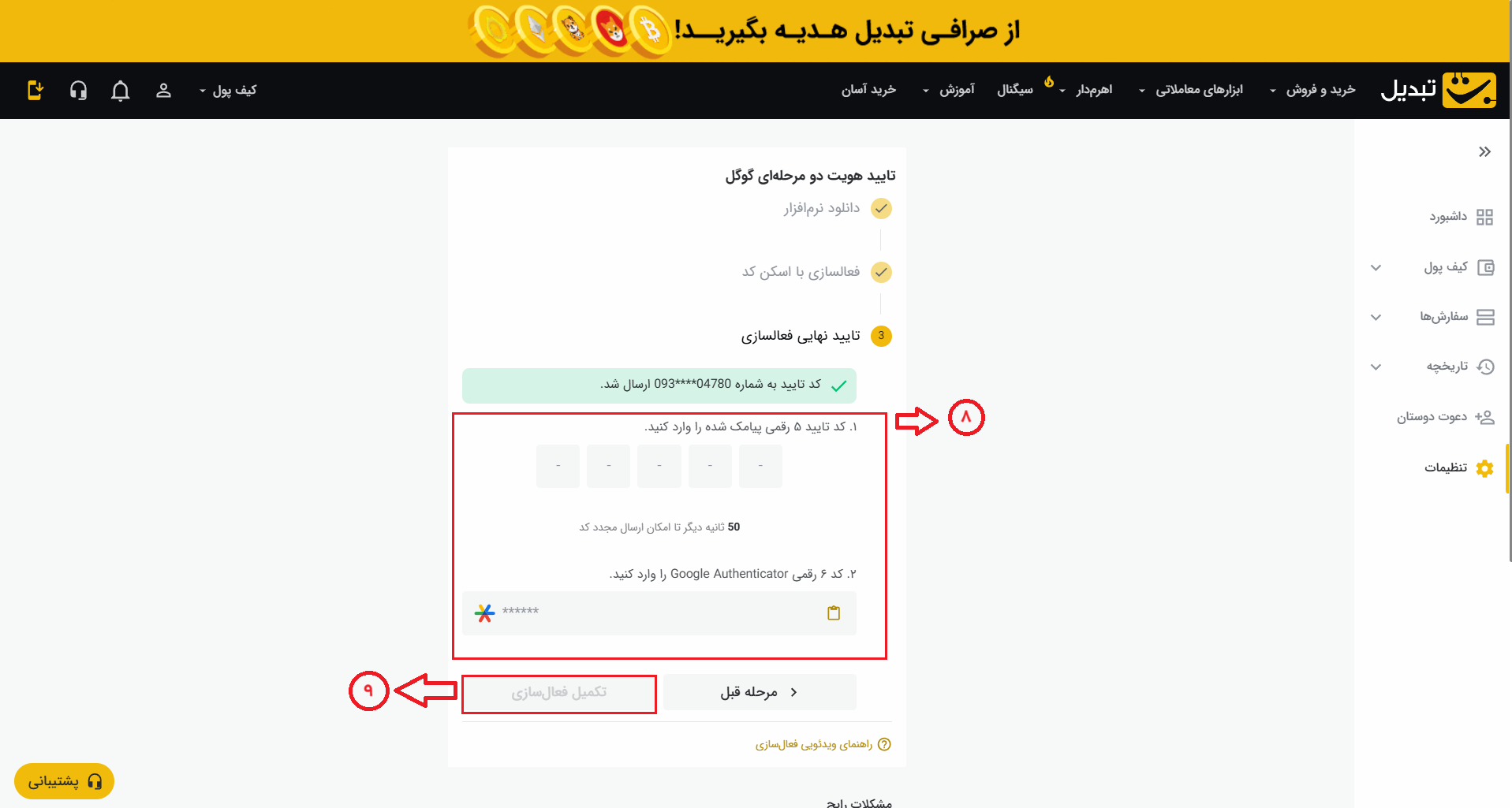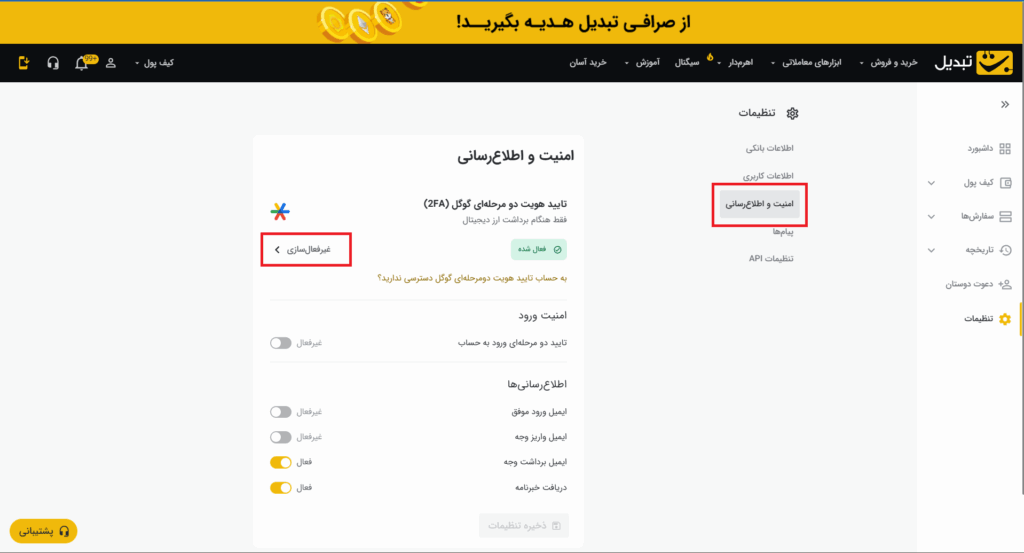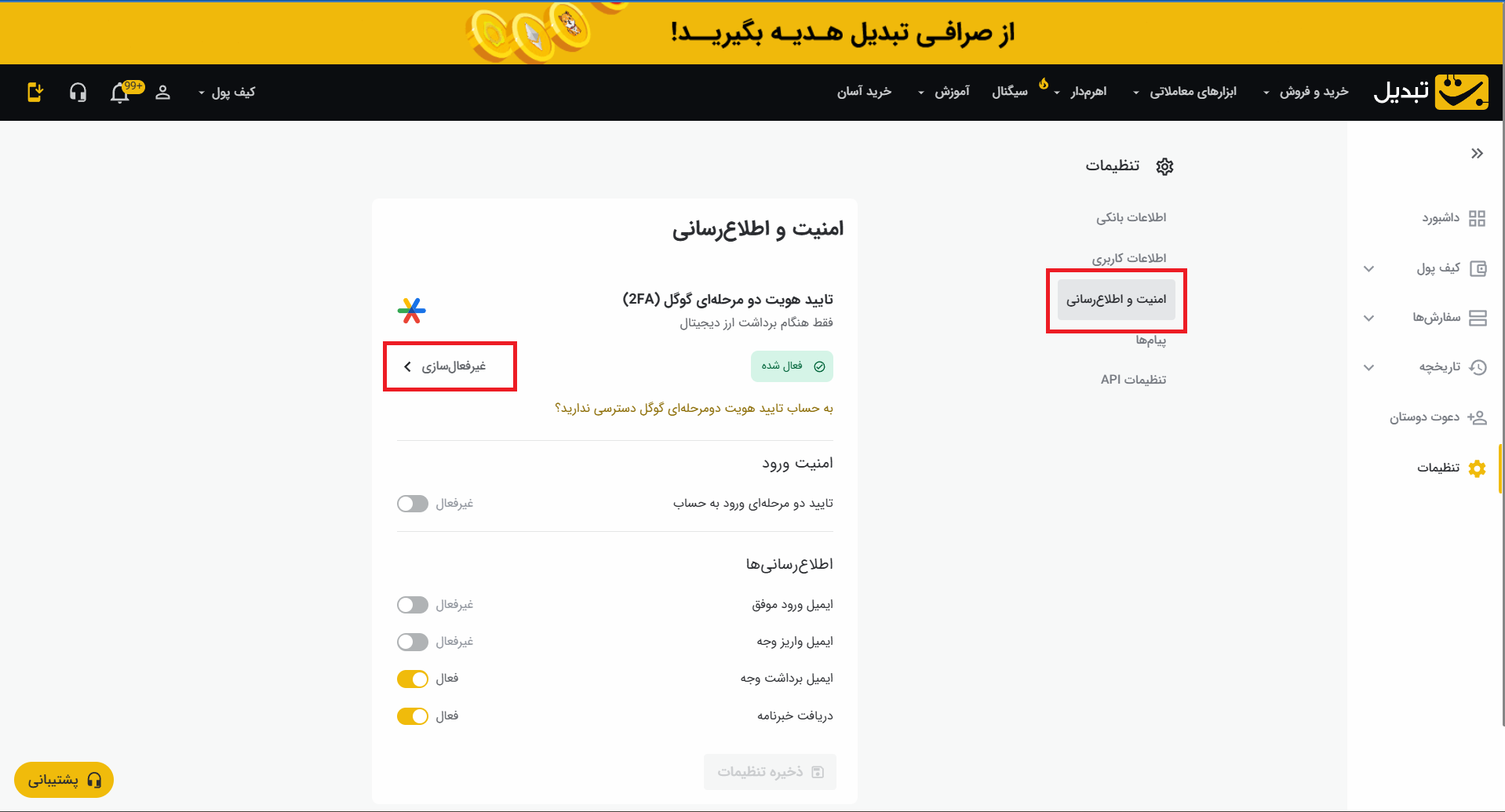راهنمای استفاده از Google Authenticator
معاملهگران میتوانند با نصب و فعالسازی اپلیکیشن گوگل Authenticator، امنیت داراییهای خود را تضمین کنند. با فعالسازی تایید هویت دو مرحلهای گوگل، یک رمز پویا برای شما فعال میشود که هر ۳۰ ثانیه یکبار تغییر میکند. این رمز، یک لایه امنیتی قوی به حساب کاربری شما اضافه میکند. توجه داشته باشید که برای برداشت ارز دیجیتال از حساب تبدیل، فعالسازی Google Authenticator اجباری است.
مراحل اتصال به تبدیل
۱. در داشبورد تبدیل، «تنظیمات» را انتخاب کنید.
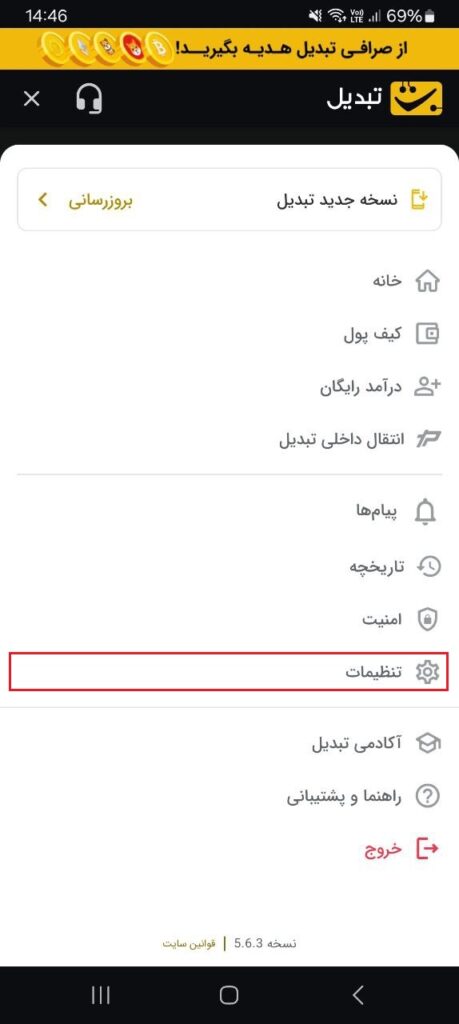
۲. گزینه «امنیت و اطلاع رسانی» را بزنید.
۳. روی گزینه «فعالسازی» کلیک کنید.
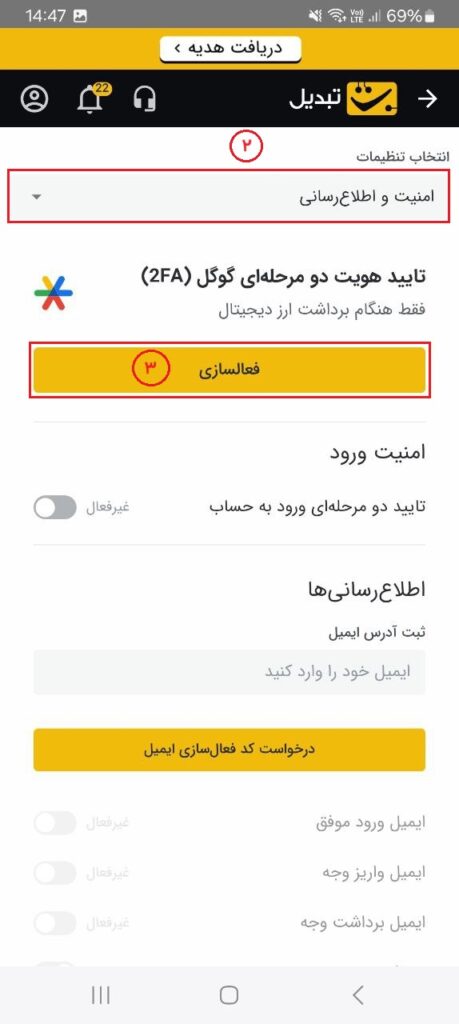
۴. اکنون لازم است از اپلیکیشن تبدیل خارج شوید و نرمافزار Google Authenticator را روی گوشی خود نصب کنید. این برنامه را میتوانید در اپل استور (مخصوص IOS) و گوگلپلی (مخصوص اندروید)، بیابید.
۵. پس از نصب برنامه، «نصب کردم، ادامه» را بزنید.
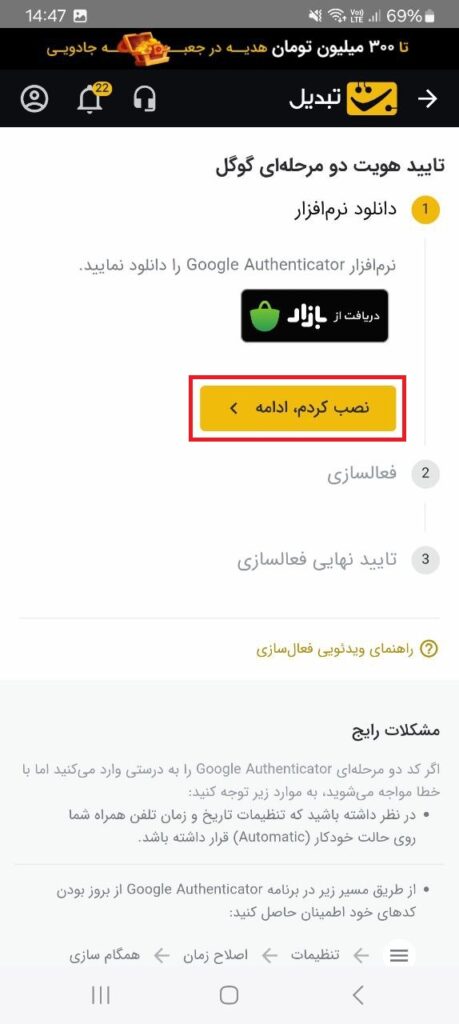
۶. یکی از گزینههای «فعالسازی خودکار» یا «فعالسازی دستی» را انتخاب کنید.
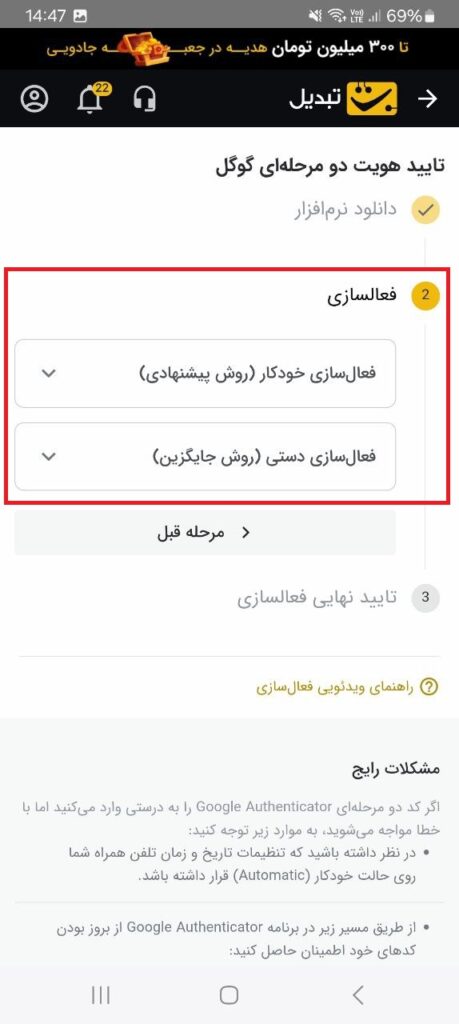
۷. کد ۵ رقمی ارسالشده به موبایل خود را در این قسمت وارد کنید.
۸. کد راهاندازی را از اپلیکیشن Google Authenticator کپی و در برنامه جایگذاری کنید.
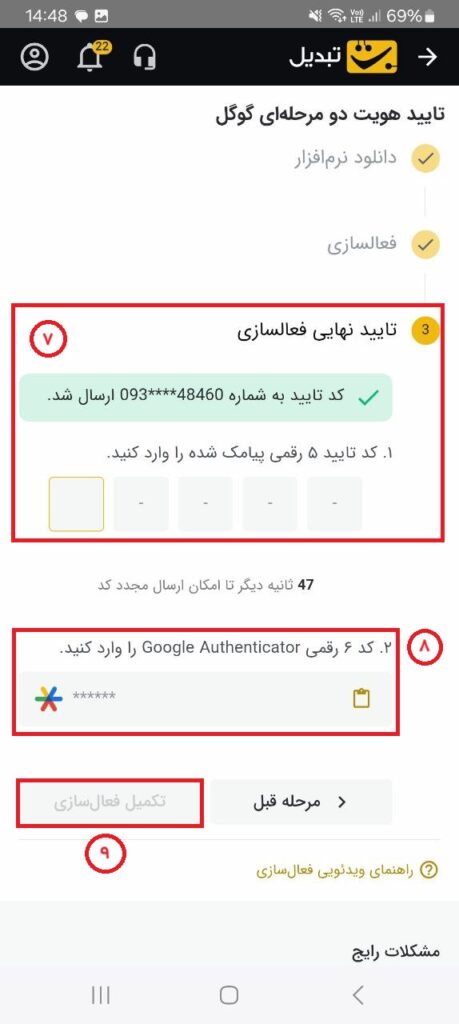
۹. روی گزینه «تکمیل فعالسازی» کلیک کنید.
چگونه دسترسی خود را بازیابی کنیم؟
با داشتن کد بازیابی Google Authenticator که هنگام نصب اپلیکیشن دریافت کردهاید، به راحتی میتوانید از مراحل زیر حساب خود را بازیابی کنید.
- در برنامه GA، ابتدا علامت «+» و سپس «Enter a setup key» را انتخاب کنید.
- کد بازیابی را وارد کنید تا حساب شما بازگردانی شود.
نکته: چنانچه کد بازیابی خود را گم کردهاید یا نرمافزار GA از گوشی شما پاک شده است، میتوانید در بخش «امنیت و اطلاعرسانی»، دسترسی به این برنامه را غیرفعال کنید. سپس مجدد برنامه را فعال کنید.
انتقال اطلاعات به گوشی جدید
- اپلیکیشن گوگل اتنتیکیتور را در موبایل جدید نصب کنید.
- در گوشی قبلی خود ابتدا منو، سپس گزینه «Transfer Accounts» را انتخاب کنید.
- گزینه «Export Accounts» را بزنید.
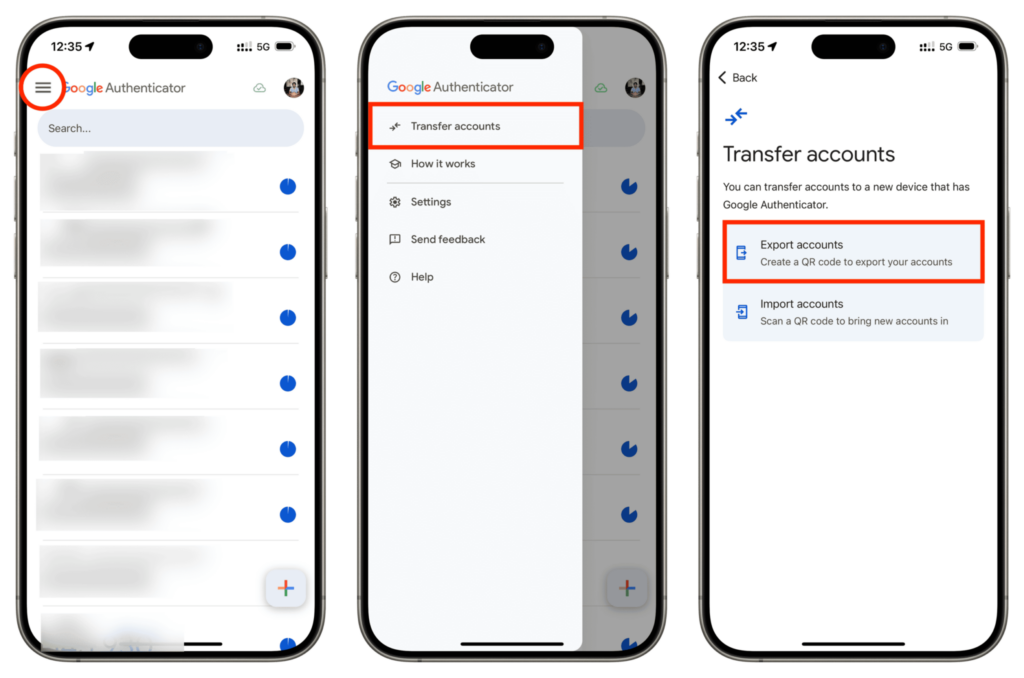
- از میان حسابهای فعال خود، ابتدا اکانت صرافی تبدیل، سپس «NEXT» را انتخاب کنید.
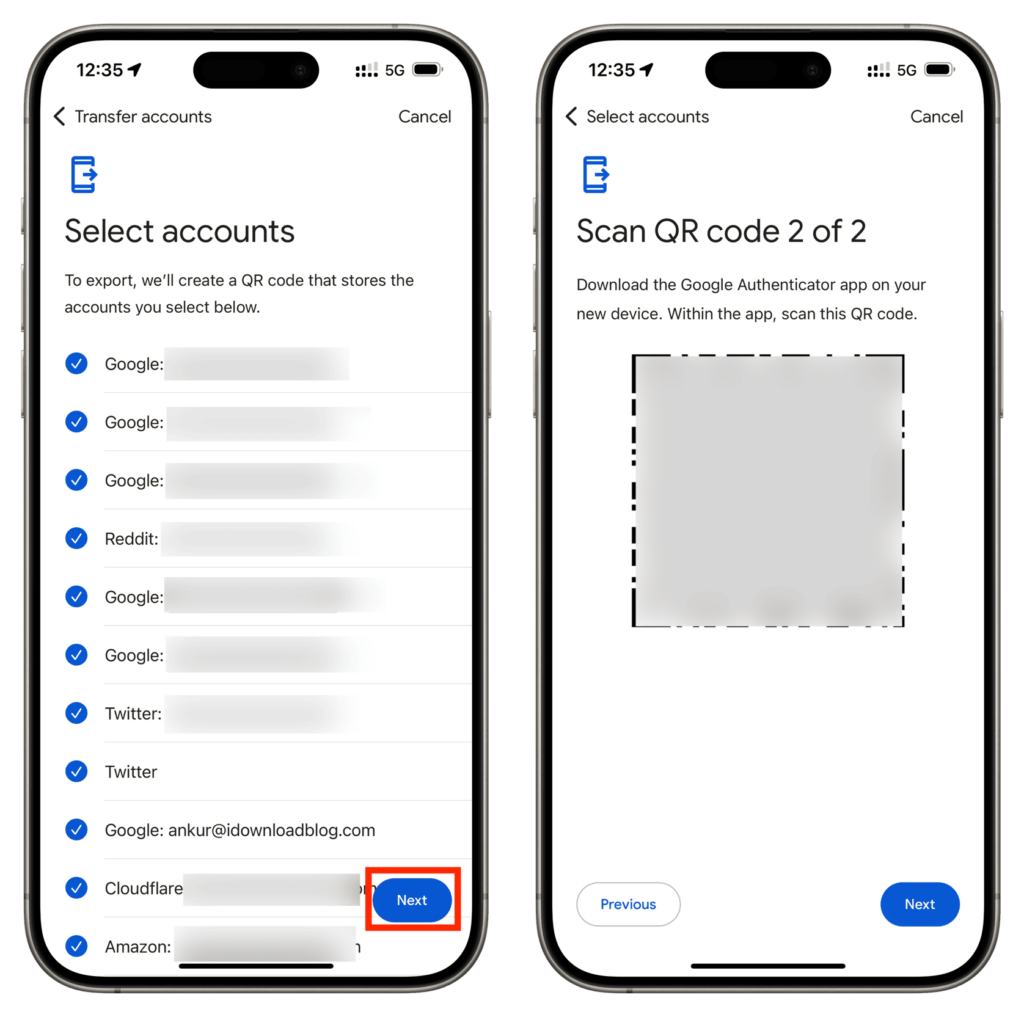
- در برنامه QR گوشی جدید، ابتدا منو سپس «Transfer Accounts» را انتخاب کنید.
- گزینه «Import Accounts» را بزنید.
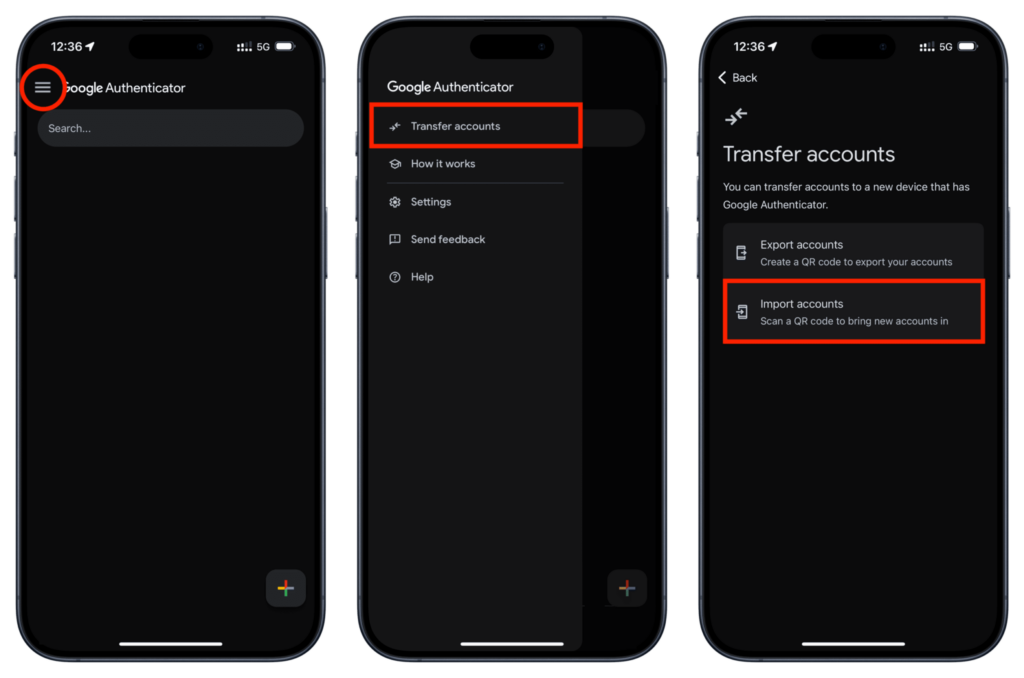
- روی گزینه «Scan QR Code» کلیک کنید و QR کد موبایل قبلی را اسکن کنید.
به این ترتیب انتقال اطلاعات Google Authenticator به گوشی جدید انجام میشود.