مبحث امنیت دارایی در صرافیها و کیف پولهای ارز دیجیتال مبحث بسیار حیاتی، مهم و پرهیایویی است. شما می توانید به راحتی امنیت حساب تبدیل خود را با Google Authenticator تضمین کنید. در این مقاله از راهنمای تبدیل قصد داریم با آموزش تصویری و گام به گام فعالسازی Google Authenticator یا به اصطلاح دیگر تایید هویت دو مرحلهای گوگل (2FA)، دغدغهی حفظ امنیت حساب کاربری خود را پاسخ دهیم. با ما همراه باشید.
در این ویدئو قصد داریم تا مراحل فعالسازی Google Authenticator را با هم ببینیم.
چرا نیاز به فعالسازی Google Authenticator داریم؟
اولین دلیل، افزایش امنیت است. با فعالسازی تأیید هویت دومرحلهای گوگل، یک رمز پویا خواهیدداشت که هر ۳۰ ثانیه تغییر میکند؛ یک لایهٔ امنیتی قوی به حساب خود میافزایید. دومین دلیل این است که برای برداشت ارز دیجیتال از حساب تبدیل، فعالسازی Google Authenticator اجباری است.
آموزش نصب و فعال کردن Google Authenticator در تبدیل
ابتدا توجه کنید که باید تمامی مراحل فعالسازی Google Authenticator را تا انتها کامل کنید.
مرحلهٔ اول
ابتدا باید وارد سایت تبدیل و حساب کاربری خود شویم. پس از ورود به حساب کاربری، وارد داشبورد میشویم. با زدن روی قسمت ۱-۱ و سپس «تنظیمات» (قسمت ۲-۱)، به تنظیمات حساب کاربری خود میرویم.

مرحلهٔ دوم
پس از ورود به تنظیمات، با زدن قسمت ۱-۲، امنیت و اطلاعرسانی (قسمت ۲-۲) را انتخاب میکنیم. در تنظیمات امنیت و اطلاعرسانی، دکمهٔ «فعالسازی» تأیید هویت دومرحلهای گوگل (قسمت ۳-۲) را میزنیم.

مرحلهٔ سوم
حالا وارد فرایند فعالسازی Google Authenticator میشویم. در این مرحله باید نرمافزار Google Authenticator را نصب کنیم. اگر قبلاً این نرمافزار را نصب کردهباشیم، دکمهٔ «نصب کردم مرحله بعد» را زده و به مرحلهٔ بعد میرویم. اما اگر این نرمافزار را هنوز نصب نکردهباشیم، میتوانیم متناسب با سیستمعامل خود (اندروید یا iOS)، یکی از گزینههای بازار، Google Play یا App Store را بزنیم و Google Authenticator را نصب کنیم (مثلاً با زدن Google Play در قسمت ۱-۳ و سپس Install در قسمت ۲-۳، Google Authenticator را روی دستگاه اندرویدی خود نصب کنیم). پس از نصب این نرمافزار، دکمهٔ «نصب کردم مرحله بعد» در قسمت ۳-۳ را انتخاب میکنیم و به مرحلهٔ بعد میرویم.

مرحلهٔ چهارم
روش خودکار
در این مرحله، دو راه فعالسازی کد در Google Authenticator دارید: فعالسازی خودکار و فعالسازی دستی. پیشنهاد ما این است که اگر با تلفن همراه، تأیید هویت دومرحلهای خود را فعال میکنید، از فعالسازی خودکار استفاده کنید، زیرا بسیار ساده است. در این قسمت، فعالسازی خودکار را توضیح میدهیم، در پایان آموزش، فعالسازی دستی را با هم مرور میکنیم. برای فعالسازی کد، روی دکمهٔ «فعالسازی» در قسمت ۱-۴، وارد نرمافزار Google Authenticator خود میشوید که از شما میپرسد آیا کد را در نرمافزار برای شما ایجاد کند یا خیر. با زدن دکمهٔ Okay در قسمت ۲-۴، این کد در نرمافزار GA شما ایجاد میشود. سپس باید وارد مرورگر خود شوید و دکمهٔ «فعال کردم، مرحله بعد» را بزنید. دقت کنید انجام این مرحله، بهمعنای اتمام فعالسازی GA حساب تبدیل شما نیست. باید مراحل فعالسازی را تا آخر طی کنید.

روش دستی
ابتدا در قسمت ۱، کد فعالسازی را کپی میکنیم. سپس به نرمافزار Google Authenticator میرویم و با زدن قسمت ۲، Enter a setup key در قسمت ۳ را میزنیم. حالا پس از واردکردن یک اسم دلخواه در قسمت ۴، کد فعالسازیِ کپیشده از قسمت ۱ را در قسمت ۵ وارد کنید و در نهایت دکمهٔ Add در قسمت ۶ را میزنیم. سپس مشاهده خواهیمکرد که مطابق قسمت ۷، کد در GA ما فعال میشود و در نتیجه، دکمهٔ «فعال کردم، مرحله بعد» در قسمت ۸ را میزنیم و ادامهٔ مراحل فعالسازی تأیید هویت دومرحلهای گوگل را سپری میکنیم.

مرحلهٔ پنجم – ذخیره کد راهاندازی
این مرحله را جدی بگیرید! در این مرحله باید کد راهاندازی Google Authenticator خود را در جای امنی یادداشت کنیم. کد راهاندازی GA بسیار مهم است؛ زیرا اگر به هر دلیلی (مانند خرابشدن یا تعویض گوشی)، دسترسی خود را به GA از دست دادیم، با استفاده از این کد، میتوانیم به کد تأیید هویت دومرحلهای حساب تبدیل خود، دسترسی پیدا کنیم. در صورتی که دسترسی خود را به GA از دست بدهیم و این کد را نیز در دسترس نداشتهباشیم، برای بازیابی حسابمان، فرایندی باید طی شود که ممکن است تا ۷ روز کاری به طول بیانجامد. در نتیجه حتماً کدی را که در قسمت ۱-۵ قرار دارد، در جای امنی یادداشت و نگهداری میکنیم و پس از این کار، دکمهٔ ۲-۵ را میزنیم. در مرحلهٔ بعدی، اطمینان حاصل میشود که ما این کد راهاندازی را یادداشت کردهباشیم. اگر از مرحلهٔ قبل گذشتید و کد را یادداشت نکردید، در این مرحله حتماً کد قسمت ۳-۵ را یادداشت کنید و سپس دکمهٔ ۴-۵ را بزنید. حالا کدی تأیید یکبارمصرفی برای ما ارسال میشود. با زدن «باشه» در قسمت ۵-۵، به مرحلهٔ بعد میرویم.

مرحلهٔ ششم – وارد کردن کد دو عاملی
کدی را که برای شما پیامک شدهاست، در قسمت ۱-۶ وارد میکنیم. اگر پس از مدت یک دقیقه، کد برایمان ارسال نشد، دکمهٔ ارسال مجدد کد در قسمت ۲-۶ را میزنیم. در ادامه، به داخل نرمافزار Google Authenticator خود میرویم و کدی را که در آن لحظه نمایش داده میشود، در قسمت ۳-۶ وارد میکنیم و قبل از تمامشدن مهلت کد، دکمهٔ مرحله بعد در قسمت ۴-۶ را میزنیم. به همین سادگی، تأیید هویت دومرحلهای گوگل ما فعال میشود و با زدن دکمهٔ ۵-۶ وقتی به تنظیمات خود برمیگردیم، مطابق قسمت ۶-۶ متوجه میشویم که هویت دومرحلهای گوگل ما فعال شدهاست.

پس از فعال کردن این لایهٔ امنیتی مهم و اساسی، برای هر بار برداشت ارز دیجیتال از حساب خود نیاز داریم کد ششرقمی Google Authenticator را هم وارد کنیم.
آموزش غیرفعالسازی Google Authenticator در تبدیل
اگر به هر دلیلی تصمیم گرفتید که تأیید هویت دومرحلهای با گوگل را غیرفعال کنید چهطور عمل میکنید؟
برای غیرفعالکردن تأیید هویت دومرحلهای با Google Authenticator باید مراحل زیر را انجام دهید:
در وبسایت صرافی تبدیل به حساب کاربری خود وارد شوید. با زدن روی قسمت ۷-۱ و «تنظیمات» (۷-۲) وارد قسمت تنظیمات شوید.


از منوی کشویی بخش «امنیت و اطلاعرسانی» (۷-۳) را انتخاب کنید.

در قسمت «تأیید هویت دومرحلهای گوگل» (2FA) گزینه «غیرفعالسازی» (۷-۴) را ضربه بزنید.
در پنجره باز شده انگشت خود را روی گزینه «بله، ادامه» (۷-۵) بزنید.
در این مرحله با شماره موبایلی که در سایت تبدیل ثبت کردهاید تماس گرفته میشود و کد تأییدی برای شما خوانده میشود. کد تأیید را در قسمت (۷-۶) وارد کنید.
و «ثبت درخواست غیرفعالسازی» (۷-۷) را کلیک کنید.
با انجام گامهای گفته شده تأیید هویت دومرحلهای با گوگل از حساب شما حذف میشود.
توجه داشته باشید که در حال حاضر به دلایل امنیتی پس از حذف تأیید هویت دومرحلهای با گوگل تا ۴۸ ساعت قادر به برداشت رمزارزی از حساب خود نخواهید بود و پس از آن برداشت ارز دیجیتال از کیف پول شما به حالت عادی بر میگردد.
توصیه میشود اگر استفاده از این برنامه را در اکانت صرافی غیرفعال کردید، حتماً پس از آن، اکانت را از داخل برنامه حذف کنید. علت این موضوع این است که اگر این کار را نکنید، اطلاعات قدیمی شما در اپ باقی میماند. لازم به ذکر است این کدها قابلاستفاده نیستند. چنانچه در آینده بخواهید مجدداً از این برنامه برای ورود به تبدیل استفاده کنید، ورودی جدیدی در برنامه با نام تبدیل برای شما ایجاد میشود و ممکن است در استفاده از این دو دچار اشتباه شوید و به مشکل برخورد کنید.
جمعبندی
دانستیم که برای حل دغدغهی امنیت حساب کاربری خود در صرافی تبدیل باید از ویژگیهای تایید دو مرحلهای استفاده کنیم. تایید دو مرحلهای گوگل یکی از امنترین و بهترین راههای 2FA است که امکان دخل و تصرف در کدهای تولید شده و احتمال نفوذ هکرها به حساب اشخاص را به طور کامل از بین میبرد. اگر هنوز اقدام به فعال کردن این ویژگی در حساب کاربری خود نکردهاید، همین حالا این ویژگی را فعال کرده و با خیال آسوده به خرید و فروش ارزهای دیجیتال در صرافی امن تبدیل بپردازید. برای دریافت آموزشها و راهنماییهای بیشتر، میتوانید به راهنمای تبدیل مراجعه کنید.
سؤالات متداول
امنیت حساب کاربری خود را چطور افزایش دهم؟
برای افزایش امنیت حساب کاربری خود در صرافی تبدیل میتوانید از امکانات ویژهای که در اختیار کاربران قرار گرفتهاست، استفاده کنید. فعال کردن تایید دومرحلهای گوگل که از طریق منوی تنظیمات و قسمت امنیت و اطلاعرسانی در دسترس است، یکی از مهمترین و موثرترین کارهایی است که باید برای تضمین امنیت حساب کاربری خود انجام دهید.
Google Authenticator چطور کار میکند؟
این نرمافزار به وسیلهی هماهنگ شدن با پلتفرمهای مختلف مثل تبدیل، کدهای منحصر بهفردی تولید می کند که برای ورود به حساب کاربری باید آن کد را داشته باشید. در واقع برای ورود به حساب کاربری که توسط 2FA محافظت میشود، باید همزمان رمز عبور و کد تایید را بدانیم.
دسترسی همزمان به هر دوی این اطلاعات برای هکرها بسیار سخت است، با فرض اینکه به هر طریقی یک هکر به اطلاعات شما دسترسی پیدا کند با عوض شدن کد تایید در هر ۳۰ ثانیه عملا برای ورود به حساب کاربری فقط ۳۰ ثانیه وقت خواهد داشت که تقریبا محال به نظر میرسد.
اگر Google Authenticator از روی گوشیام پاک شود چه کار باید بکنم؟
برای بازیابی ارتباط Google Authenticator با پلتفرم باید کد بازیابی که در حین اولین اتصال دریافت کردهاید را داشته باشید. کد بازیابی را حتما یادداشت کنید و در محلی امن نگه دارید تا اگر روزی به هر دلیلی دسترسی شما از این نرمافزار قطع شد بتوانید بدون دردسر و نگرانی در یک نسخهی دیگر از نرمافزار ارتباطات خود را بازیابی کنید. میتوانید آموزش بازیابی Google Authenticator را نیز مشاهده کنید.
اگر Google Authenticator از روی گوشیام پاک شود و کد بازیابی را هم نداشتهباشم، چه کار باید بکنم؟
در این صورت، لازم است فرایندی طی شود تا هویت شما بهدرستی احراز شود. درصورت رویدادن این اتفاق، با پشتیبانی تبدیل تماس حاصل فرمایید تا در انجام فرایندهای بازیابی به شما کنند.
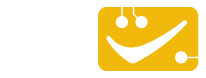
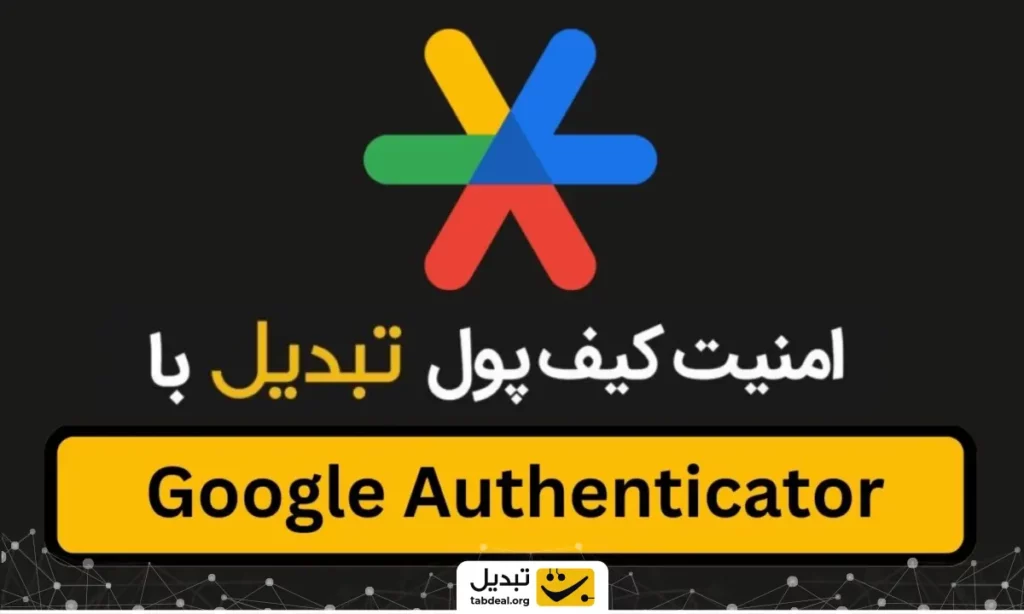



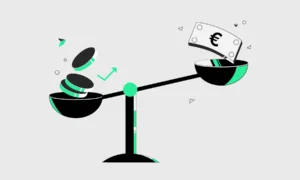
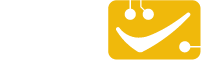
25 Responses
سلام من کد دو عاملیتی را فراموش کرده ام
منم فراموش کردم 😂
من هم رمز یمل استپن هم کد گوگل اتنتیکتور را فراموش کردم
من هم کد دوعاملیتی را فراموش کردم چکار کنم
سلام دوست عزیز وقت بخیر باید بازیابی انجام بدید
سلام
دوستانی که از این کیف پول دارن استفاده میکنن.
آیا امکان داره کسی بتونه توی این کیف پول ارز فیک داشته باشه ممنون میشم اگر اطلاعاتی دارید به من بگید.
سلام .قت بخیر من تو صرافی مکسی قبلاً گوگل اتنتیکاتور را فعال نموده بودم والان هم تیکش هم تایید شده ولی چون من کلید خصوصی را یاداشت نکرده بودم والان هم پاک کردم دیگه دسترسی به کد را ندارم چطور میتونم اول غیر فعال کنم دوباره وارد بشم اگه کسی راهنمایی کنه ممنون میشم
سلام دوست عزیز باید ببینین احتمال ریکاوری اون کد از طریق ایمیل وجود دارد یا خیر
برای کامپیوتر یا لپ تاپ چطور نصب میشه؟
سلام
من میگم تائید مرحله ای آسانتر به شه چون نصف روز نتونستم واردبشم کد رابگیرم
سلام وقت بخیر دوست عزیز جهت حفظ امنیت این مورد نیاز است
آیا در کیف پول تراست ولت هم میشه این سیستم دو مرحلهایی را داشت؟
سلام و وقت به خیر
بله امکانش وجود داره
سلام چرا حسابم مسدود هست
سلام و وقت به خیر
برای راهنمایی میتونید با همکاران ما در بخش پشتیبانی تماس بگیرید.
چطور میتونم حسابم را در تبدیل حذف و یا ویرایش کنم
سلام دوست عزیز
میتونید با پشتیبانی تماس بگیرید راهنمایی تون میکنند
سلام،، کد دو مرحله ای رو فراموش کردم،،راهنمایی کنید لطفاً چیکار کنم؟؟
سلام دوست عزیز باید مجددا فعالش کنید. توی مقاله کامل توضیح دادیم
سلام من کد دو عاملی حساب ارزی رو فراموش کردم امکانش هست همکاری بفرمایید
دوست عزیز از طریق اپ تبدیل ابتدا کد دو عاملی رو غیر فعال کنید و سپس مجدد فعال سازی رو انجام بدید
سلام من کد دومرحله ای رو میخوام
سلام دوست عزیز در مقاله توضیح دادیم مطالعه فرمایید
سلام و وقت بخیر.
من موقع وارد شدن به صرافی مکسی پیغام FAILED TO FETCH میده (هنگامی که SLIDE TO COMPLET THE PUZZLE را تکمیل می کنم)
لطفا راهنمایی کنید که چیکار کنم این خطا نیاد. قبلا این خطا رو نمیداد. الام هم برای تکمیل پازل و هم وقتی کد گوگل اتنتیکیتور رو وارد میکنم این پیغام رو میده
سلام دوست عزیز از vpn استفاده کنید و مجددا امتحان کنید